
Cara Mengubah Domain Blogspot Menjadi Domain .Com
Sekarang waktunya saya menjelaskan bagaimana caranya melakukan custom domain blogspot menjadi domain.com, agar bagi anda semua Internet Marketing Indonesia yang masih menggunakan domain blogspot berbasis gratisan tidak lagi kelihatan ‘tidak profesional‘ menurut “Internet Marketer yang mengaku Sok Profesional“.
Caranya Susah ??? nggak kok gampang, yang penting anda semua ikuti petunjuk yang saya berikan, insya allah akan berhasil.
Panduan Lengkap Custom Domain Blogspot
(Kita contohkan menggunakan Domain .com)
Oke, sekarang sebelum kita melangkah, perhatikan hal-hal dibawah ini. Karena langkah-langkah tersebut yang akan saya jelaskan akan tampak membingungkan apabila anda tidak menyimaknya dengan baik.
Tujuan kita adalah mengubah:
http://bloganda.blogspot.com menjadi http://bloganda.com
Untuk mengubah Domain Blogspot menjadi Domain .com, kita akan melewati beberapa tahap, yaitu
1. Pembelian dan Registrasi Domain
2. Setting DNS
3. Setting Domain dan Name Server
4. Setting pada Blogspot
Anda jangan bingung terlebih dahulu, karena di bawah saya akan jelaskan secara terperinci. Relax aja ya..semuanya gampang kok.
Pembelian Domain
Untuk melakukan custom domain pada blogspot, tentunya anda harus memiliki domain terlebih dahulu.
Bagaimana Caranya Memiliki Domain?? Ya beli dong – masa minta..he..he
Mahal Nggak Harganya?? Nggak Kok – Harganya berkisar 50 ribuan – 100 ribuan untuk satu tahun
Untuk membeli domain atau registrasi domain sangat banyak sekali tempat yang bisa anda kunjungi. akan tetapi saran saya adalah, belilah domain di Indonesia saja untuk memudahkan kita melakukan setting pada domain kita. Dan sebelum membeli domain silakan anda tanyakan terlebih dahulu melalui Contact masing-masing penjual domain (Registrar). pertanyaan yang wajib anda tanyakan sebelum melakukan registrasi dan pembelian domain
1. Apakah Pembelian Di tempat anda bisa dilakukan untuk Customisasi Domain Blogspot?
2. Apabila Saya membeli dan melakukan registrasi di tempat anda, Bisakah anda membantu saya apabila terjadi kesalahan dalam settingan domain?
Apabila si registrar menjawab “ya”, ok lakukan pembelian domain disana. apabila si registrar tidak juga kunjung menjawab, anda patut curiga – jangan-jangan sesudah membeli disana kita yang akan terlantar dan tidak kunjung dibantu, alternatifnya adalah cari tempat lain dengan mengetikkan “Domain Murah” atau “Hosting Murah” di google search engine.
Dalam melakukan pembelian domain, anda tidak usah membeli beserta hosting’nya – karena hosting kita tetap menggunakan hosting miliknya google. Jadi pembelian cukup domain’nya saja.
Setting DNS
Oke saya anggap anda sekarang telah memiliki domain – tugas anda selanjutnya adalah melakukan setting DNS. Saya disini akan mengajarkan anda dengan 2 cara setting DNS yaitu di “DNS Park” dan “Xname” sebagai free DNS Hosting Service. Ke dua Free DNS Hosting ini saya rekomendasikan untuk anda, karena selain caranya relatif mudah, saya juga menggunakannya untuk Blog saya yang sudah dilakukan Custom Domain. Silakan anda pilih salah satu – mana yang menurut anda paling mudah dilakukan.
1. Setting DNS di DNS Park
Untuk melakukan Setting DNS di DNS Park silakan anda ikuti langkah-langkah di bawah ini yang saya berikan
1. Lakukan registrasi pendaftaran terlebih dahulu di http://www.dnspark.net/register
silakan lihat gambar contoh di bawah ini untuk memudahkan melakukan registrasi anda

2. Setelah anda lakukan proses registrasi silakan anda masuk ke form login
3. Lihat bagian Configuration Menu dan silakan klik bagian “DNS Hosting” lalu pilih “Add Domain”
4. Sekarang silakan anda masukkan nama domain yang telah anda miliki di bagian No 2 (masukan domain anda tanpa www – contoh: devyonline.com) dan jangan lupa untuk memberikan tanda centang di bagian “Base DNS Hosting” pada No 1.
lihat gambar di bawah untuk menghilangkan kebingungan anda.

5. Setelah semuanya dipastikan benar silakan anda tekan tombol “Add Now”
6. Tugas anda selanjutnya silakan klik kembali “DNS Hosting” lalu silakan klik nama domain yang baru anda masukan tadi.
7. Sekarang isikan bagian
Type : isikan dengan “CNAME“
Alias Name: Isikan dengan “www“
TTL: biarkan di angka “3600“
Destination Name: isikan dengan “ghs.google.com“
Bingung…??? Jangan Khawatir, saya pasti sediakan gambar. Monggo di lihat gambarnya di bawah
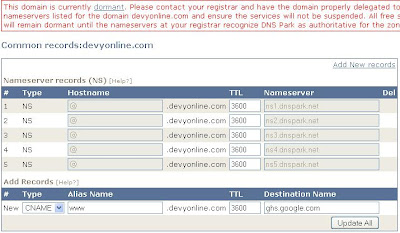
8. Setelah selesai silakan anda klik ” Update All ”
9. Selesai. Sekarang anda telah melakukan Setting DNS di DNS Park. Proses Migrasi ini akan memakan waktu 2-3 hari. Sementara Proses migrasi belum selesai, maka Domain anda masih belum bisa digunakan.
2. Setting DNS di “XNAME”
Cara kedua yang saya rekomendasikan untuk melakukan setting DNS adalah dengan menggunakan “Xname” atau lebih lengkapnya “Xname.org“. Untuk mengetahui langkah settingannya – yuk ikuti saya
1. Silakan anda lakukan registrasi terlebih dahulu disini
2. Setelah anda selesai melakukan registrasi silakan login menggunakan username dan password anda
3. sekarang anda Pilih bagian “Create Zone”

4. Silakan anda masukan nama domain anda tanpa “www” dan pada zone type pilih “primary“. lebih jelasnya silakan anda lihat screenshot gambar

5. Setelah selesai silakan anda tekan tombol “create“. Apabila input domain anda berhasil maka anda akan dibawa ke halaman “Modification Interface” seperti pada gambar di bawah. Silakan klik link tersebut untuk melakukan modifikasi

6. Sekarang tugas anda adalah memasukan Cname Record. Caranya temukan Table “Alias” dengan cara scroll down mouse anda ke bawah. Kemudian pada bagian alias isikan dengan “www” dan pada Name (A or AAAA Record) isikan dengan “ghs.google.com“. lihat gambar di bawah agar lebih jelas

7. Setelah selesai klik tombol “Generate Zone Configuration”
8. Selesai. sekarang anda telah melakukan Setting DNS untuk domain anda. Setting ini akan memakan waktu 1-3 hari seperti layaknya “DNS Park”
Setting Domain dan Nama Server
Untuk melakukan setting domain anda, silakan anda masuk ke domain anda ( Tempat melakukan registrasi Domain dan silakan Login) kemudian cari bagian “Domain Manage“. setelah ketemu silakan anda masukkan server nama tujuan anda. nama alamat server ini akan berbeda antara “DNS Park” dan “Xname“.
Bagi anda yang melakukan Setting DNS menggunakan “DNS Park” gunakan nama alamat server di bawah ini pada bagian “Name Server” atau “Server Name” pada ” Domain Manage “
ns5.dnspark.net
ns3.dnspark.net
ns2.dnspark.net
ns1.dnspark.net
ns4.dnspark.net
Bagi anda yang melakukan Setting DNS menggunakan “Xname” silakan masukan nama alamat server di bawah ini pada bagian “Name Server” atau “Server Name” pada “Domain Manage“
ns0.xname.org
ns1.xname.org
Setelah selesai klik tombol save dan lakukan settingan pada Blogger anda
Setting Pada Blogger
1. Silakan anda masuk ke blogspot anda dan pilih “Setting” di alamat blog yang ingin anda ganti domainnya, kemudian lanjutkan dengan menekan tombol “publishing”

2. Silakan anda klik “Custom Domain” seperti dalam gambar

3. Setelah itu silakan anda pilih “Switch to Advanced Setting”

4. Sekarang silakan masukan nama domain baru anda yang telah anda setting tadi, saya disini akan memasukkan nama domain saya “www.devyonline.com” silakan anda klik save. dan check blog anda sekarang

5. Selesai…
Alhamdulillah sekarang anda telah berhasil melakukannya. Nama blog anda sekarang telah berubah dan tanpa ada lagi embel-embel blogspot di belakangnya. Selamat ya…
Kritik dan Saran anda saya tunggu di komentar…,
Sumber : blog.ahlul.net

No comments:
Post a Comment
what are you comments?