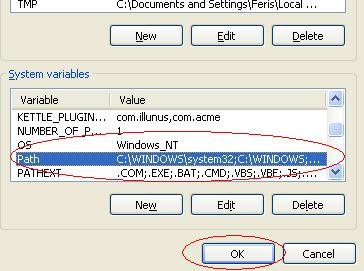Pendahuluan
Sebelum saya memulai dengan langkah-langkah instalasi Java, perlu diluruskan dulu bahwa Java sebenarnya terdiri dari atas 2 pengertian, yaitu :
Teknologi Java sebagai suatu platform, yang biasa disebut juga sebagai Java Runtime Environment (JRE). Platform ini diperlukan sebagai lapisan atau layer untuk menjalankan program Java yang telah dikompilasi (bytecode).
Untuk melakukan kompilasi kita memerlukan tools tambahan yang ditambahkan ke dalam JRE dan dikenal sebagai Java Development Kit (JDK). Jadi di dalam JDK sendiri secara otomatis sudah terdapat platform JRE.
Bahasa programming Java.
Bahasa inilah yang mungkin dirujuk sebagai "Java" secara umum. Java merupakan bahasa Object Oriented Programming yang bisa diklaim telah diimplementasikan secara penuh . OOP di Java merupakan pengembangan lebih lanjut dari dari bahasa C++.

JRE dan JDK merupakan suatu aplikasi/program yang perlu diinstalasi terlebih dahulu. Paket untuk JRE dan JDK tersedia untuk berbagai sistem operasi populer seperti Microsoft Windows, Macintosh, Unix, Linux, dan Solaris.
Karena ketersediaan JRE/JDK yang multi-platform dan karena aplikasi Java berjalan di atas JRE ini, maka seringkali teknologi Java dikenal dengan motto "Write Once Run Everywhere" (Ditulis sekali saja untuk satu platform tetapi dapat dijalankan di berbagai platform sistem operasi).
Jadi setelah konsep-konsep Java kita "luruskan" dengan keterangan di atas, sekarang kita melangkah ke instalasi JDK.
Download Java Development Kit (JDK)
Masuk ke situs
http://java.sun.com/javase/downloads/index.jsp
Pilih paket JDK terbaru (pada saat penulisan JDK sudah memasuki versi 6 update 5 seperti terlihat pada gambar di bawah ini). Klik tombol Download.

Pilih paket sesuai sistem operasi yang kita gunakan. Untuk contoh, saya pilih Microsoft Windows.
Klik "Accept" dan pilih link "Windows Offline Installation, Multi Language"

Sering sekali kita masih diminta registrasi account di Sun untuk melanjutkan download. Apabila kita sudah memiliki account Sun kita tinggal login saja, tetapi apabila belum maka lakukan registrasi terlebih dulu.

Download paket JDK.
Instalasi JDK
Jalankan setup program jdk-6u5-windows-i586-p.exe atau sesuai yang Anda download.
Muncul dialog awal instalasi JDK

Tekan Accept untuk menerima persetujuan lisensi dari Sun.

Pilih semua fitur yang kita inginkan pada langkah Custom Setup
Tekan next untuk melanjutkan. Perhatikan bahwa folder instalasi adalah di C:\Program Files\Java\jdk1.6.0_05

Keluar progress dialog untuk instalasi JDK. Tunggu hingga selesai.

Setelah selesai melakukan instalasi JDK akan dilanjutkan dengan instalasi JRE seperti terlihat pada gambar di bawah. Lanjutkan dengan mengklik tombol Next.

Akan keluar progress dialog untuk instalasi JRE.

Klik tombol Finish.

Konfigurasi
Set environment variable, %PATH%.
Klik Start pada sistem Windows Anda
Klik kanan icon My Computer, pilih Properties

Pada dialog System Properties
Klik tab Advanced | Environment Variables

Cari variable Path.
Pada bagian System variables dan klik Edit.
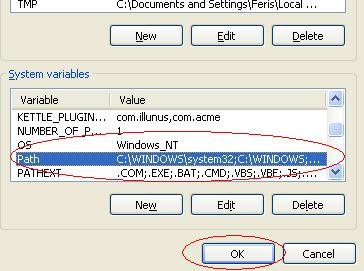
Tambahkan satu nilai pada Variable Value yaitu folder binary instalasi JDK. Untuk contoh pada blog ini maka path kita adalah C:\Program Files\Java\jdk1.6.0_05\bin.
Perhatikan pada gambar bahwa antar satu path/folder yang satu dengan path yang lain kita pisahkan dengan tanda titik koma.

Klik tombol OK
Selesai
Verifikasi
Masuk ke command prompt, pilih menu Start > Run, ketik cmd
Ketik "java -version" dan apabila berhasil akan menghasilkan output sebagai berikut :

Ketik "javac -version" dan apabila berhasil akan menghasilkan output sebagai berikut:

Selesai
sumber