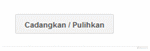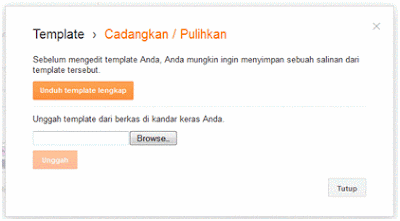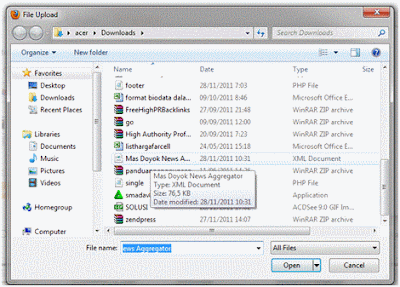TUTORIAL TIPS 8
Sekarang mari kita lanjutkan bahasan toonel yang lalu belum sempat diselesaikan karena kelewat panjang. hehehe Dalam artikel kali ini akan dikhususkan pembahasan untuk mempercepat sekaligus menghemat surfing internet anda menggunakan software yang free/gratis yaitu : TOONEL.net (bandwith compression software).
Sudah umum bahwa
internet CDMA di Indonesia belumlah secepat koneksi internet menggunakan Cable, Broadband, maupun Satelit yang notabene masih ‘relatif’ mahal biaya berlangganannya. Internet CDMA memang ‘relatif’ murah, tetapi banyak operator semisalnya StarOne (yang sekarang
HW masih pake juga), menerapkan PAKET-PAKET yang TIDAK UNLIMITED b-with lagi.
Memang dulu pada awal bulan promosi dengan Rp200 rb sudah bisa unlimited sepuasnya, waktu itu tak perlu bingung masalah bandwith.
Namun, sekarang paket unlimited tersebut sudah tidak ada. Jadi tinggal pilih saja paket
starone dengan Rp100 rb dapet jatah kuota bandwith 350MB atau Rp200 rb dapetnya 1 GB kuota bandwith. Selebihnya itu apabila terjadi kelebihan pemakaian > ya tentunya BAYAR !!!! per MB nya.. Waahhh jadi membengkak deh tagihannya.
Tentunya kalo internet cuman untuk chatting 2x ’saja’ pastilah bandwithnya termasuk hemat pake koneksi cdma, tetapi beda jika anda sering DOWNLOAD files-files yang BueSaaaR BesaR, movies di youtube misalnya, ato buka friendster yang penuh dengan photo-photo dan movies yang bertebaran belum lagi musik2nya yang dipasang beserta iklan-iklan animasi gif maupun flash yang adaaa… DAN itu dilakukan setiap hari, Wah sering banget pemakaian bandwith lepas kendali!
TERUS yang terjadi adalah biaya yang MEMBENGKAK ketika amplop tagihan bill internet anda dikirim kerumah.
Nah.. tentunya kalau kita mau berusaha secara kreatif, permasalahan diatas bisa diatasi. Dengan menggunakan software-software kompressi bandwith, Penghematan kuota bandwith bisa kita lakukan. Sebenarnya bagaimana sih proses software kompresi bandwith ini sehingga bisa mengghemat kuota bandwith anda ???
Apa itu software TOONEL ?
TOONEL adalah software kompresi bandwith yang mirip ONSPEED, ( bahasan sebelumnya pada artikel
Tweak Browsing Internet Speed 10x – Broadband-CDMA-Dial-Up with Bandwith Compression ). Tapi tentunya ada perbedaan lainnya dalam penginstallan maupun penggunaannya. Bila software ONSPEED berbayar, dan anda tidak perlu susah-susah dalam setting penggunaannya, software toonel ini mengharuskan anda menginstall JAVA Runtime terlebih dahulu dan menyiapkan setting-settingannya dulu.
CARA KERJA TOONEL ?
Berikut ringkasan penjelasan official webnya mengenai toonel.net (http://www.toonel.net/support.html)
toonel.net allows you to compress virtually any TCP/IP traffic. If you wish to use the service for web browsing then please set the following HTTP, HTTPS and FTP proxy settings for the connection you wish to use: 127.0.0.1 port 8080. Please refer to your system help on how to change proxy settings. The above links may also be useful and show how to configure certain applications. The toonel.net client application must be running all time when you are accessing theInternet.
Note: If you have personal firewall running you may need to allow Java Internet access.
Image quality
Starting from version 0.0.50.45 toonel.net client allows to control quality of JPEG images. You can degrade images to achieve better compression by setting percentage of the original quality.Starting from version 0.0.50.50 toonel.net client also allows to control quality of GIF images by reducing color palette of the original image.To change image quality using version 0.0.50.45 select “127.0.0.1″ configuration on the Mapping pane. To change image quality using version 0.0.50.50 and above select the Web pane.
>>Jadi mirip dengan cara kerja software ONSPEED, yakni melakukan pengkompressan terhadap kualitas gambar yang ditampilkan pada browser anda.
Sehingga secara tidak langsung terjadi penghematan bandwith sekaligus MEMPERCEPAT proses loading pages yang anda akan buka.
TOONEL merupakan software yang FREE / Gratis karena termasuk kategori open-source. Karena menggunakan JAVA Runtime Environment, maka apabila digunakan pada komputer anda memerlukan penyettingan terlebih dahulu sebelum digunakan tentunya.
LANGKAH 2x menggunakan software TOONEL pada PC anda:
>PERSIAPAN: (mendownload installer yang diperlukan)
1. Silakan download terlebih dahulu JAVA Runtime Environment, karena TOONEL berbasis java..
di :
http://www.java.com/en/download/manual.jsp
N.B: Pengalaman HW, kalau internet anda sering terputus / dc lebih baik anda download JAVA yang ‘offline’ 13.9 MB (Full)
daripada yang 7.1 MB ‘online’ (instalasi via konek online lagi).
2. Kalau sudah, download software kompresi TOONEL-nya..
di :
http://www.toonel.net/downloads.html sebesar 120K aja.
>>INSTALL:
1. Matikan terlebih dahulu browser anda.
2. Install JAVA Runtime Environmentnya terlebih dahulu.
3. baru kemudian Install TOONEL nya.
>>>kalau sudah terinstall dengan baik > cara SETTING nya : ( Settingan pada browser Mozilla Firefox 2.0.0.7 )
1. Masuk bagian menu Tools > Options > Advanced
2. Pilih bagian tab “Network”
3. Pada bagian Connection pilih “Settings…”
4. Pada window ‘Connection Settings’ isi yang ‘Manual Proxy Configuration’ > isi HTTP Proxy dengan 127.0.0.1 dan port 8080
5. Selesai, Restart browser anda.
6. Toonel siap digunakan.
>>>>TOONEL di nyalakan: Siap memproses pages yang akan anda browsing, berikut hasil screenshot / printscreen software ini apabila sudah berjalan dengan baik status ‘running’ :

Berikut screenshot apabila sudah mengkompress bandwith:

Apabila anda ingin menggunakan software yang mirip TOONEL ini tetapi berbayar relatif ‘murah’ namun lebih ’simple’ (tidak perlu setting-setting lagi) anda bisa membaca postingan artikel sebelumnya, menggunakan
software ONSPEED.
Jadi, TOONEL / ONSPEED ? itu terserah anda. Sama-sama bagus. Dan tentunya kalau tidak dicoba sendiri sesuai koneksi dan keadaan internet pc anda, maka kurang lengkap rasanya hehehe. Onspeed juga ada FREE kok tapi 14 days trial saja. Silakan baca artikel sebelumnya.
Ok, Nantikan postingan artikel selanjutnya yang berbeda dengan onspeed / toonel , yang pasti tak kalah hebatnya, penggunaan software ‘cFosSpeed‘ untuk mempercepat internet speed CDMA / dial-up lainnya yang lemot.
Sekian, semoga bermanfaat ##