Sebagai pengguna smartphone BlackBerry atau singkatan akrabnya BB, tentunya anda menikmati dengan segala fitur yang ditawarkan ponsel pintar RIM ini. Bagaimana tidak, handset ini akomodatif untuk apapun keperluan anda, untuk bergaul, bisnis dan have fun.
Jika anda salah satu diantara mereka yang menikmati smartphone ini, ada baiknya anda mengetahui 11 perintah dari Blackberry, yang mungkin belum pernah anda ketahui sebelumnya. Nah jika begitu, sebaiknya anda baca perintah-perintah BB dan masing-masing fungsinya berikut ini:
ALT + N M L L = cek sinyal bar
ALT + V A L D = verifikasi Address Book
ALT + R B L D = merombak Address Book
ALT + R B V = melihat source code dalam Webpage
ALT + left Shift + press H = mengetahui info teknis yang ada dalam Blackberry
* # 0 6 # = mengetahui IMEI yang ada pada Blackberry
ALT + Right Shift + Delete = mengetahui simulasi kapasitas baterai sudah full
ALT + L G L G = mengetahui log yang sudah dilakukan dalam Blackberry
ALT + NUM / Aa / Cap + H = mengetahui Akses Informasi PIN – IMEI – Vendor ID – Free Memory – Versi OS
M E P D pada Sim Card = mengecek status Blackberry locked atau unlocked
ALT + Cap / Aa Right + DEL = merestart Blackberry yang sedang nge-hang
Sekian, semoga bermanfaat ##
sumber
Cara mencairkan dana paypal ke bank di indonesia
Setiap penarikan kurang dari Rp 1,5 juta akan dikenakan fee sebesar Rp 16 ribu, tapi lebih dari Rp 1,5 juta gratis. Dan khusus untuk withdraw ke Bank-bank di Indonesia membutuhkan waktu sekitar 2-7 hari kerja. Ada dua langkah yang harus dilakukan untuk withdraw Paypal ke Bank di Indonesia.
A. Menambahkan Rekening Bank Lokal Anda
1. Log in ke account Paypal Anda. Klik "Profile" tab dan kemudian klik juga "Add or Edit Bank Account" tab.

2. Masukan informasi Bank Lokal anda. Hal paling penting adalah mengetahui kode bank anda yang terdiri dari 7 digit. Kode ini merupakan kombinasi antara kode Bank Indonesia dan Bank lokal yang bersangkutan. 3 digit pertama merupakan kode Bank Lokal anda seperti BCA, Mandiri, dll dan kode kedua yang berjumlah 4 digit adalah kode cabang Bank lokal anda. Untuk ini anda bisa tanya ke petugas bank dimana anda buka rekening tersebut. BCA saya Nomornya 0021xxx, kode Bank BCA adalah 014 , 7 digitnya menjadi 0140021. Setelah itu klik "Continue".

Berikut screenshootnya. Jika tidak ada dalam daftar tanyakan kode tersebut pada petugas bank anda.


3. Disini ditampilkan review account bank anda, jika sudah tepat, maka klik "Add Bank Account".

4. Anda akan mendapat konfirmasi bahwa account bank anda telah ditambahkan, seperti gambar dibawah ini.

B. Menarik Uang dari Paypal ke Bank Lokal
1. Login ke account Paypal anda. Klik "My Account", kemudian klik juga tab "Withdraw".

2. Pilih "Withdraw funds to your bank account". Perhatikan gambar dibawah ini.

3. Pilih bank anda dan jumlah uang yang akan diwithdraw. Untuk melakukan ini account Paypal anda harus sudah mendapat verifikasi dari Paypal.

Berikut daftar jumlah minimal untuk melakukan withdraw.

4. Konfirmasi withdraw anda, jika sudah tepat klik "Submit". Selesai. Tunggu 5-7 hari, uang akan masuk bank lokal anda.

Selesai. Silahkan tunggu dana anda masuk ke bank lokal anda selama 2-7 hari kerja. Semoga bermanfaat!
sumber
Cara verifikasi paypal tanpa menggunakan kartu kredit
Ada 2 jenis verifikasi sebelum anda memulai silahkan baca halaman berikut tentang : Verifikasi PAYPAL dengan VCC dan Bank Lokal.
Penjelasan Mengenai Verifikasi dengan Bank Lokal. Verifikasi Paypal, Jenis Verifikasi PayPal Dan Kegunaannya
Paypal menerapkankan ketentuan baru dalam verifikasi data anda di akun Paypal.
Untuk lebih jelasnya, mari kita simak artikel di bawah ini: ( Dikutip dari vcc-indonesia.com)
1. Verifikasi CC atau kartu kredit (ini adalah verifikasi UTAMA).
Jika anda ingin menggunakan paypal sebagai alat transaksi, baik itu membeli barang / mengirim uang / membayar sesuatu ataupun menerima pembayaran / dana dari paypal lain, maka paypal anda harus memverifikasi CC sebagai jaminan keabsahan transaksi anda. Verifikasi ini bersifat aktif.
Bagaimana jika anda tidak memiliki CC atau kartu kredit? Tentu saja anda dapat menggunakan VCC sebagai alat pengganti data kartu kredit / CC yang diminta paypal.
Tanpa verifikasi CC ke paypal, transaksi anda tidak akan lancar. Saya berani jamin itu. Bagi anda yang memverifikasi paypal via VCC Indonesia, anda harus mengisi dana paypal sebelum menggunakan akun paypal anda untuk bertransaksi.
2. Verifikasi rekening bank atau data bank (ini adalah verifikasi SEKUNDER).
Baca Petunjuk Berikut ini tentang Panduan Verifikasi PayPal Menggunakan Bank Lokal
Dulu, paypal hanya meminta verifikasi CC saja ke anda. Sekarang, paypal menambahkan sistem keamanan baru, yaitu verifikasi rekening bank anda ke paypal. Sebagai bukti verifikasi, paypal akan mengirimkan kode paypal ke bank anda, tepatnya ke rekening anda.
Verifikasi ini bersifat pasif, karena rekening bank hanya dipakai untuk menerima penarikan dana dari akun paypal ke rekening bank anda.
Nah… bagi Anda yang berniat ingin membangun bisnis dari internet, maka sudah seharusnyalah Anda memiliki akun di Paypal. Dengan Paypal Anda dapat mengirim uang ke siapapun dan dimanapun berada tanpa terkecuali di seluruh dunia.
Pada prinsipnya, Paypal juga mirip dengan rekening bank. Ketika kita mendaftar akun di Paypal, kita akan diberikan nama rekening (bukan nomor rekening seperti bank). Nama rekening ini adalah berupa alamat email kita, mengingat tidak satupun alamat email yang sama didunia ini yang sama, meskipun pemiliknya orang yang sama.
Lantas.. mungkin Anda berpikir, bagaimana cara mengambil uang yang ada di rekening Paypal kita? Apakah Paypal menyediakan ATM? He… 3x… Tidak kawan, Paypal tidak menyediakan ATM. So… gimana cara mengambilnya? Untuk mengambil uang dari akun kita di Paypal, kita terlebih dahulu harus transfer ke rekening bank kita. Proses ini istilahnya adalah ‘Withdraw’. Nah… barulah uang bisa diambil. So.. apabila Anda sudah memiliki akun Paypal, hendaknya Anda juga punya rekening bank di Indonesia. Terserah banknya apapun bisa.
Dari penjelasan di atas, mungkin Anda berpikir ngapain harus pakai Paypal, kan langsung bisa transfer uang dari bisnis online via bank? He… 3x… bagaimana seandainya yang mengirim uang kepada Anda adalah orang dari Amerika atau Inggris? Padahal Anda hanya memiliki rekening di bank BNI, misalnya. Tentu hal ini membuat repot dalam proses transfer uangnya. Nah… di sinilah peran Paypal. Info Paypal klik Disini
Setelah anda punya account Paypal, sebelum melanjut ke langkah selanjutnya. Anda sudah siap. Namun belum aktif (verified). Nah… untuk mengaktifkan akun Anda harus memasukkan data kartu kredit Anda. So… bagaimana donk bila kita tidak punya kartu kredit? Don’t worry… ada jasa pembelian kartu kredit virtual (virtual credit card - vcc) khusus untuk mengaktifkan akun Paypal. Salah satunya adalah kartu kredit virtual (virtual credit card - vcc) klik tautan berikut disini untuk Verifikasi dengan kartu vcc

Mengapa saya sangat merekomendasikan pembelian VCC Berikut ini alasannya:

^ Beli Disini ^
Aman. Proses pembelian VCC adalah aman dan tidak ada unsur penipuan sama sekali. Dan produknya adalah suatu yang legal dan memiliki hak cipta
Terpercaya. Anda dapat mempercayai VCC karena jelas siapa orangnya yang memiliki jasa pembelian VCC (mas Hengky). Salah satu ciri penipuan di internet adalah nama si pemilik situs adalah hidden (tidak jelas).
Proses cepat dan mudah. Proses pembelian VCC dan verifikasi Paypal nya sangat cepat (hanya dalam 10 menit atau kurang) dan mudah, semudah berhitung 1, 2, 3…
Layanan support. Layanan support 24 jam bila Anda kesulitan dalam proses verifikasi akun Paypal dan senantiasa memberikan petunjuk langkah-langkah verifikasi bila Anda perlukan.
Terjamin. VCC yang Anda beli melalui VCC dilindungi oleh hak cipta oleh yang bersangkutan. Sehingga tidak usah takut bila produk ini disalahgunakan oleh orang atau pihak lain.
Oya satu lagi… jangan mudah percaya dengan program serupa yang menawarkan jasa pembelian VCC dengan harga yang sangat murah. Mahal dan murahnya suatu produk tergantung dengan kualitas produk dan kualitas layanan serta supportnya. Memang di VCC agak sedikit mahal dibandingkan program serupa yang lain yang banyak bertebaran di Indonesia. Namun… mahalnya suatu produk pasti diimbangi dengan kualitasnya.
Nah… setelah Anda membeli VCC, Anda akan diberikan nomor kredit serta 3 digit kode verifikasi. Tugas Anda berikutnya adalah memasukkan nomor kredit dan kode verifikasi ke akun Paypal Anda. Caranya adalah masuklah ke akun Anda melalui proses login. Apabila akun Anda belum aktif, setelah login Anda langsung dihadapkan pada form untuk memasukkan nomor kredit dan kode verifikasi.
Tunggu beberapa saat, dan akun Anda akan aktif atau verified. Andapun kini bisa menerima dan mengirim pembayaran ke seluruh dunia dengan aman dan cepat.
Jika anda ingin memverifikasi PayPal, anda bisa menggunakan kartu kredit Internasional seperti Citibank. Atau, anda bisa juga membeli Virtual Credit Card di VCC yang fungsinya menggantikan kartu kredit anda.
Fungsi VCC yang dijual adalah sebatas verifikasi. VCC tidak menjual untuk shopping.
Sekarang PayPal sudah ada yang berbahasa Indonesia, jadi anda tidak perlu pusing2 lagi.Sedapat mungkin anda memiliki tipe PayPal Premier (Primer).
Untuk verifikasi PayPal, setelah anda membeli VCC, adalah sebagai berikut:
1. Anda login ke PayPal, sampai masuk ke Account Overview.
2. Lihat di to do list, anda akan menemukan Link and Confirm you card. Klik disana.
3. Masukkan nomor VCC anda (16 digit, jenis kartu, expiry date dan CVV2 atau kode sekuriti), lalu anda klik tambahkan kartu (add card).
4. Anda harus mengonfirmasi nomor VCC tersebut, sampai diminta PayPal code. Mintalah PayPal code ke admin VCC masukkan ke kolom yang tersedia, lalu klik submit.
SELESAI! PayPal anda langsung verified (terverifikasi).
Sumber : pulsamurah.50webs.com
Cara mendaftarkan bank lokal anda ke paypal
Silahkan Daftar Account Paypal D i s i n i
Cara Mendaftarkan Bank Lokal Anda ke PayPal
Anda telah memiliki account PayPal. Agar bank Anda bisa menerima penarikan uang Anda dari rekening PaypPal, ikuti langkah-langkap berikut:
Log masuk dengan dengan nama pengguna (username) dan kata sandi Anda. Anda akan masuk ke halaman My Account.

Klik edit profile yang serangkai dengan ucapan selamat datang. Anda akan masuk ke halaman berikut.

Klik Bank Account pada bagian Financial Information.
Setelah masuk ke halaman berikutnya, klik Add Bank Account. Anda akan masuk ke halaman berikut.
Isi form yang diminta seperti negara, nama, nama akhir, dan bank. Kode bank berjumlah 7 digit yang terdiri atas 3 digit kode bank ditambah 4 digit kode cabang.
Bank saya, misalnya, BCA cabang Palembang.
Kode BCA adalah 014. Sedangkan kode cabang (Palembang) adalah 0021.
Maka saya akan memasukkan isian dalam borang, yaitu 0140021
Jika Anda nasabah BCA, silahkan cari kode cabang Anda di situs KlikBCA.

Kemudian klik Jaringan BCA yang berada di navigasi atas.

Klik cabang BCA dan kota Anda, maka Anda akan mendapatkan 4 digit angka yang Anda cari.
Untuk nasabah bank lain, kode bank dan kode cabang, bisa Anda dapatkan dari layanan pelanggan melalui telepon, atau datang langsung ke bank Anda.
Masukkan nomor rekening tabungan Anda.
Ulangi sekali lagi langkah terakhir.
Klik Continue dan Anda telah selesai.
Kalau Anda belum mempunyai acoount PayPal, baca tips membuka account Paypal. Nah, selamat mencoba.
Sumber : pulsamurah.50webs.com
Cara pasang alexa widget di blog
Ada beberapa faktor yang bisa meningkatkan peringkat/rank alexa salah satunya dengan memasang widget alexa di blog, berikut ini tutorial pasang widget alexa diblog.

Langkah-langkahnya:
Login ke alexa.com
Pada Halaman atas , Pilih For Site Owner
Pada Site Owner Tools pilih Site Widgets

Kemudian pilih salah satu Alexa Widgets yang Anda inginkan, akan tampil seperti gambar berikut :

Masukan alamat URL Blog Anda , kemudian klick Build Widget:
Pilih salah satu code Javascript, kemudian copy ke dalam website Anda :
Selamat Mencoba
sumber

Langkah-langkahnya:
Login ke alexa.com
Pada Halaman atas , Pilih For Site Owner
Pada Site Owner Tools pilih Site Widgets

Kemudian pilih salah satu Alexa Widgets yang Anda inginkan, akan tampil seperti gambar berikut :

Masukan alamat URL Blog Anda , kemudian klick Build Widget:
Pilih salah satu code Javascript, kemudian copy ke dalam website Anda :
Selamat Mencoba
sumber
Cara membuat blog di wordpress.com

Setelah pada artikel2 belajar ngeblog sebelumnya saya banyak membuat tutorial cara membuat blog berplatform blogspot, mulai saat ini, saya juga akan membuat beberapa tutorial untuk blog berplatform wordpress. WordPress adalah salah satu blog platform yang banyak digunakan saat ini, WordPress memberikan banyak kemudahan dan kebebasan bagi blogger untuk memodifikasi dan menginstal pluggins. Mungkin ini yang menjadi salah satu faktor yang membuat blog WordPress banyak disukai oleh para blogger. Apa sebenarnya perbedaan antara WordPress dan Blogspot, dimana letak kelebihan dan kekurangan masing-masing. Untuk mengetahuinya mari kita coba membuat blog di WordPress.
Cara Membuat Blog WordPress
Untuk mulai membuat blog di WordPress pertama kita harus membuat account di WordPress. Isikanlah data-data yang diminta pada form pendaftaran. Yang perlu diingat adalah alamat Email harus valid, karena melalui alamat email inilah password kita akan diberikan. Pilihan Gimme a Blogmaksudnya adalah : jika kita memilih ini maka nama user yang kita gunakan akan menjadi bagian alamat URL blog kita nantinya.
Contoh jika nama user yang dimasukkan adalah namaku maka alamat URL kita nantinya menjadinamaku.wordpress.com. Jika kita memilih Just a username, please maksudnya : kita bisa mengkonfigurasi alamat URL blog secara manual nantinya.
Penting : WordPress tidak seperti Blogspot yang memberikan kesempatan bagi kita untuk mengubah alamat URL blog, sekali alamat tersebut dibuat maka kita tidak bisa mengubahnya lagi. Karena itu pikirkanlah baik-baik dalam menentukan alamat URL ini.
Tips : carilah alamat URL blog yang mudah diingat dan sesuai dengan topik dari blog. Klik tombolNext >> jika sudah menetapkan pilihan.



Setelah kita mengklik tombol Next >> WordPress akan mengirimkan nama user dan password untuk login ke email yang kita inputkan sebelumnya. Bukalah email tersebut dan cari yang nama pengirimnya WordPress.com, jika belum ada email tersebut tunggu beberapa saat.
Sambil menunggu kita bisa memasukkan data diri pada form yang ditampilkan selanjutnya, klik tombol Save Profile jika sudah selesai.

Sekarang cek lagi email anda, biasanya email yang dikirim WordPress sudah sampai. Buka dan klik pada link yang diberikan untuk mengaktifkan account yang baru saja dibuat. Maka akan mucul tampilan yang berisi pemberitahuan bahwa account kita sudah diaktifkan.
Sekarang kita sudah bisa login menggunakan nama user dan password yang diberikan. Masukkan nama user dan password, klik tombol Login. Selanjutnya kita akan dibawa menuju halaman depan dari WordPress.
Untuk masuk ke Dashboard carilah menu dropdown yang bertuliskan My Account. Lalu pilih Global Dashboard. Dashboard merupakan panel utama kita untuk mengatur berbagai hal yang berkaitan dengan blog.

Sekarang kita bisa mulai mengatur berbagai hal yang berhubungan dengan Blog melalui layar Dasboard ini. Dari sisi tampilan ternyata WordPress memang lebih menyenangkan dan nyaman untuk dilihat. Ini juga yang menjadi salah satu faktor yang membuat WordPress disukai.

Sumber : belajarngeblog.com
Memblokir pornografi menggunakan addon procon latte di mozilla firefox
Addons ProCon Latte hanya dapat di gunakan pada browser Mozilla Firefox, jadi jika browser ini belum terinstall, silahkan install dulu. Softwarenya download dimozilla.com, Setelah Mozilla Firefox terinstal, lanjutkan dengan install ProCon Latte:
Buka browser Mozilla Firefox dan klick Tolls >> add-ons
Klick Get Add-Ons, kemudian ketikkan procon pada search bar dan enter
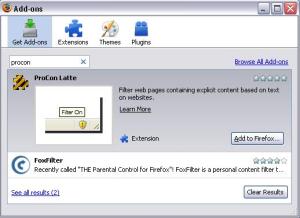
Kilck Add to Firefox, dan akan muncul License Agreement

Klick Accep and Install… dan muncul software installation

Klick Install Now, kemudian anda di minta me-restart Firefox
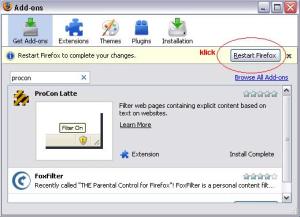
Setelah ProCon Latte terinstall pada Firefox Lanjutkan dengan Melakukan settingan:
Pada menu firefox klick Tools >> procon

Set Password ProCon agar setiap user tidak bisa merubah setingan ProCon
Masuk menu Main Filter
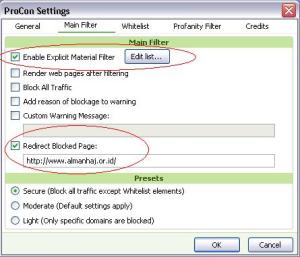
pastikan pada Enable Explicit Material Filter dalam kondisi tercentang, dan jika kita menginginkan ketika user mengakses konten yang terfilter di alihkan ke halaman web lain, maka centang Redirect Blocked Page:, dan isikan halaman web yang akan menjadi tujuan
Untuk menambahkan kata kunci atau alamat website yang akan di block, klik Edit List pada Enable Explicit Material Filter, di dalamnya sudah terdapat list kata kunci yang di block yaitu: 18 U.S.C, 18 USC 2257, explicit photos, amateur photos, amateur videos, adult material, xxx video, xxx-rated, sexually explicit, adult only, adults only, mature audience, under 21 years, sexually explicit material, hentai, be 18, over 18, over 21, must be 18, adult web, must be 21, erotic, xxx!, free adult, free sex, adult movie, adults movie, blow job, blowjob, cock suck, cumming, hard porn, hardcore, hard-core, hardporn, hard-porn, porn, porndirectory, pussy, showing ass, showing breast, showing tit, soft porn, softcore, soft-core, softporn, soft-porn, whore, at least 18 years, 18.*2257, 2257.*information, 2257.*notice, 2257.*statement, usc2257, anime.*xxx , dan kita bisa menambahkan kata kunci yang kita ingin blok misalnya: bugil, ngen***, dll.
Dan di kolom sebelah kanan memblok alamat web yang didalamnya sudah terdapat nama web yang di blokir yaitu: xxx, playboy, freeporn, girlsgonewild, beastiality, bestiality, milf, asshole, fuck, pussy, blowjob, hardcore, cumshot, preggo, hentai, magicteapot, freemovieportal, dan kita bisa menambahkan web yang kita inginkan misalnya: facebook, youtube, dll.

Tutup settingan ProCon kemudian buka kembali maka kita akan di minta memasukkan password untuk dapat masuk ke ProCon Settings
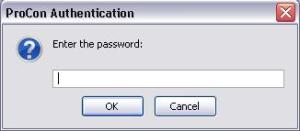
Karena proteksi menggunakan ProCon Latte ini hanya pada browser mozilla firefox maka sebaiknya browser Internet Explorer kita uninstall saja, yaitu caranya masuk ke Control Panel >> add or remove program >> Add/Remove Windows Components dan akan muncul jendela Windows Components Wizard, lanjukan dengan menghilangkan centang pada Internet Explorer dan klick Next
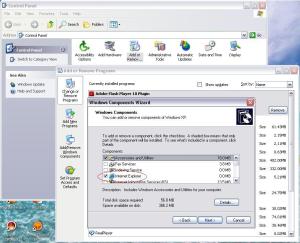
Sumber : allows.wordpress.com
Buka browser Mozilla Firefox dan klick Tolls >> add-ons
Klick Get Add-Ons, kemudian ketikkan procon pada search bar dan enter
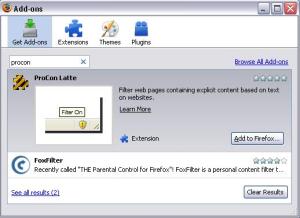
Kilck Add to Firefox, dan akan muncul License Agreement

Klick Accep and Install… dan muncul software installation

Klick Install Now, kemudian anda di minta me-restart Firefox
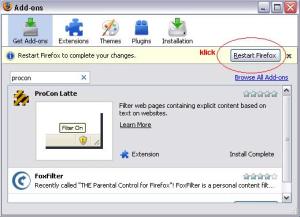
Setelah ProCon Latte terinstall pada Firefox Lanjutkan dengan Melakukan settingan:
Pada menu firefox klick Tools >> procon

Set Password ProCon agar setiap user tidak bisa merubah setingan ProCon
Masuk menu Main Filter
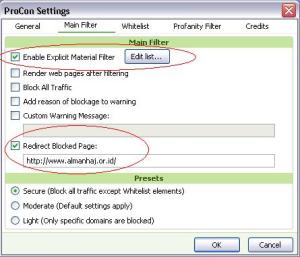
pastikan pada Enable Explicit Material Filter dalam kondisi tercentang, dan jika kita menginginkan ketika user mengakses konten yang terfilter di alihkan ke halaman web lain, maka centang Redirect Blocked Page:, dan isikan halaman web yang akan menjadi tujuan
Untuk menambahkan kata kunci atau alamat website yang akan di block, klik Edit List pada Enable Explicit Material Filter, di dalamnya sudah terdapat list kata kunci yang di block yaitu: 18 U.S.C, 18 USC 2257, explicit photos, amateur photos, amateur videos, adult material, xxx video, xxx-rated, sexually explicit, adult only, adults only, mature audience, under 21 years, sexually explicit material, hentai, be 18, over 18, over 21, must be 18, adult web, must be 21, erotic, xxx!, free adult, free sex, adult movie, adults movie, blow job, blowjob, cock suck, cumming, hard porn, hardcore, hard-core, hardporn, hard-porn, porn, porndirectory, pussy, showing ass, showing breast, showing tit, soft porn, softcore, soft-core, softporn, soft-porn, whore, at least 18 years, 18.*2257, 2257.*information, 2257.*notice, 2257.*statement, usc2257, anime.*xxx , dan kita bisa menambahkan kata kunci yang kita ingin blok misalnya: bugil, ngen***, dll.
Dan di kolom sebelah kanan memblok alamat web yang didalamnya sudah terdapat nama web yang di blokir yaitu: xxx, playboy, freeporn, girlsgonewild, beastiality, bestiality, milf, asshole, fuck, pussy, blowjob, hardcore, cumshot, preggo, hentai, magicteapot, freemovieportal, dan kita bisa menambahkan web yang kita inginkan misalnya: facebook, youtube, dll.

Tutup settingan ProCon kemudian buka kembali maka kita akan di minta memasukkan password untuk dapat masuk ke ProCon Settings
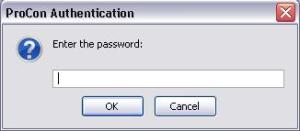
Karena proteksi menggunakan ProCon Latte ini hanya pada browser mozilla firefox maka sebaiknya browser Internet Explorer kita uninstall saja, yaitu caranya masuk ke Control Panel >> add or remove program >> Add/Remove Windows Components dan akan muncul jendela Windows Components Wizard, lanjukan dengan menghilangkan centang pada Internet Explorer dan klick Next
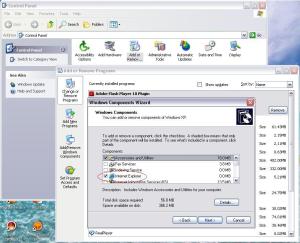
Sumber : allows.wordpress.com
Tips mengatasi masalah komputer yang nge-hang

Pernahkah mengalami kejadian tiba-tiba komputer hang, tidak ada respond dan kita hanya bisa menggerakkan mouse tanpa bisa menjalankan aplikasi lain ? Bahkan kadang jurus pamungkas “Task Manager” ( Ctrl+Alt+Del ) pun tidak berdaya menghadapi kondisi semacam ini. Sehingga mungkin ujung-ujungnya kita hanya menekan tombol Reset.
Meskipun tombol reset bisa mengatasi, tetapi kadang bisa beresiko kehilangan data, ada fie yang rusak dan sebagainya. Alternatifnya, kita bisa mencoba menggunakan software gratis AntiFreeze.
AntiFreeze mungkin memberikan alternatif terakhir untuk mengatasi kejadian seperti diatas. Kejadian seperti itu bisa disebabkan oleh penggunaan CPU yang berlebihan (hampir 100%) atau penggunaan Memory yang terlalu besar, sehingga kita sama sekali tidak bisa membuka, berpindah atau menutup aplikasi apapun.
Setelah software ini di install, maka untuk mengaktifkan, kita tinggal menggunakan kombinasi tombol keyboard Ctrl+Alt+Win+Home ( Memang kombinasi yang cukup banyak, sampai 4 tombol ). Setelah itu AntiFreeze akan tampil fullscreen (satu layar penuh) dan hampir semua aplikasi lainnya akan di hentikan sementara (sleep) untuk menurunkan penggunaan CPU/Memory.
Ketika AntiFreeze tampil, kita tinggal mematikan process (End Process) aplikasi yang menggunakan CPU sangat besar ( indikasinya terlihat di kolom CPU Time) atau bisa juga penggunaan memory yang berlebihan (Mem Usage). Karena tampilannya menunya mirip Task Manager, seharusnya kita tidak akan kesulitan menggunakan software ini.
Keadaan-keadaan dimana AntiFreeze bisa digunakan, yaitu :
Ada satu atau lebih aplikasi yang berjalan sangat intensif, menggunakan hampir seluruh proses CPU, sehingga sistem tidak responsif.
ADa satu atau lebih aplikasi yang menggunakan Memory sangat besar (berlebihan) termasuk swaping file, sehingga membebani sistem.
Ada Aplikasi yang dijalankan dengan prioritas sangat tinggi, sehingga menggunakan semua proses CPU (processor)
Banyak program yang berjalan bersama-sama dan masing-masing ingin mendapatkan “perhatian/jatah” dari Processor.
Meskipun Demikian, terkadang AntiFreeze tidak berhasil atau tidak berjalan untuk kondisi-kondisi tertentu. Misalnya Komputer hang karena masalah hardware, seperti Memory(RAM) yang rusak, bad sector pada Hardisk dan sejenisnya (dan biasanya ditandai dengan Mouse Cursor yang tidak aktif /tidak bisa digerakkann ). Selain itu AntiFreeze juga mungkin tidak akan berhasil jika Aplikasi mempunyai prioritas yang lebih tinggi dari AntiFreeze.
Download AntiFreeze (814 KB)
Sumber: ebsoft.web.id
Meskipun tombol reset bisa mengatasi, tetapi kadang bisa beresiko kehilangan data, ada fie yang rusak dan sebagainya. Alternatifnya, kita bisa mencoba menggunakan software gratis AntiFreeze.
AntiFreeze mungkin memberikan alternatif terakhir untuk mengatasi kejadian seperti diatas. Kejadian seperti itu bisa disebabkan oleh penggunaan CPU yang berlebihan (hampir 100%) atau penggunaan Memory yang terlalu besar, sehingga kita sama sekali tidak bisa membuka, berpindah atau menutup aplikasi apapun.
Setelah software ini di install, maka untuk mengaktifkan, kita tinggal menggunakan kombinasi tombol keyboard Ctrl+Alt+Win+Home ( Memang kombinasi yang cukup banyak, sampai 4 tombol ). Setelah itu AntiFreeze akan tampil fullscreen (satu layar penuh) dan hampir semua aplikasi lainnya akan di hentikan sementara (sleep) untuk menurunkan penggunaan CPU/Memory.
Ketika AntiFreeze tampil, kita tinggal mematikan process (End Process) aplikasi yang menggunakan CPU sangat besar ( indikasinya terlihat di kolom CPU Time) atau bisa juga penggunaan memory yang berlebihan (Mem Usage). Karena tampilannya menunya mirip Task Manager, seharusnya kita tidak akan kesulitan menggunakan software ini.
Keadaan-keadaan dimana AntiFreeze bisa digunakan, yaitu :
Ada satu atau lebih aplikasi yang berjalan sangat intensif, menggunakan hampir seluruh proses CPU, sehingga sistem tidak responsif.
ADa satu atau lebih aplikasi yang menggunakan Memory sangat besar (berlebihan) termasuk swaping file, sehingga membebani sistem.
Ada Aplikasi yang dijalankan dengan prioritas sangat tinggi, sehingga menggunakan semua proses CPU (processor)
Banyak program yang berjalan bersama-sama dan masing-masing ingin mendapatkan “perhatian/jatah” dari Processor.
Meskipun Demikian, terkadang AntiFreeze tidak berhasil atau tidak berjalan untuk kondisi-kondisi tertentu. Misalnya Komputer hang karena masalah hardware, seperti Memory(RAM) yang rusak, bad sector pada Hardisk dan sejenisnya (dan biasanya ditandai dengan Mouse Cursor yang tidak aktif /tidak bisa digerakkann ). Selain itu AntiFreeze juga mungkin tidak akan berhasil jika Aplikasi mempunyai prioritas yang lebih tinggi dari AntiFreeze.
Download AntiFreeze (814 KB)
Sumber: ebsoft.web.id
Cara menampilkan tombol download video di youtube

Tanggal 12 April 2011 yang lalu saya mendapati sebuahfitur baru di youtube yang menurut saya benar benar bermanfaat bagi pengguna youtube, yaitu tombol download video youtube. Saya pikir dengan tombol itu pengguna akan dengan mudah mendownload video dari youtube tanpa harus menggunakan software pihak ketiga seperti yotube downloader. Namun beberapa hari kemudian saya coba melihat di situs youtube, ternyata tombol downloadnya sudah tidak tersedia lagi.
Tombol download pada situs youtube memang sudah tidak disediakan lagi, namun kita masih bisa menampilkan sendiri tombol download video yang bentuknya hampir mirip seperti dulu yang pernah disediakan secara resmi oleh youtube. Bagaimana caranya? Untuk bisa menampilkan tombol download, kamu harus menggunakan browser Mozila Firefox atau Google Chorem, yang dilengkapi dengan Add Ons tambahan yang dinamakan Download YouTube Videos as MP4 and FLV 1.2, untuk mendownload silahkan klik di SINI untuk Firefox, sedangkan untuk Chrome klik di sini

Install Add Ons Download YouTube Videos as MP4 and FLV 1.2 pada mozila firefox kamu dengan klik pada tombol Add to Firefox, nanti akan muncul jendela popup, klik pada tombol Pasang Sekarang. Tunggulah beberapa saat sampai proses installasi selesai, jika sudah selesai silahkan restart mozila firefox nya, ingat yang direstart firefoxnya, bukan komputer atau laptopnya

Jika sudah, silahkan buka situs youtube.com, Jika installasi berhasil, akan muncul tombol download yang berada di bawah video.

selamat mencoba ya, semoga bisa mendownload video yang bermanfaat dari youtube.
Sumber : ridwanaz.com
Cara membuat blog di blogspot
Pada posting kali ini saya akan membuatkan panduan cara membuat blog yang disediakan secara gratis oleh blogger.com. Mungkin atau pasti kamu pernah mendengar istilah blog atau webblog kan? blog tidak jauh berbeda dengan website. yang membedakan jika website hanyalah situs yang menyediakan informasi satu arah bagi pengunjungnya, sedangkan blog atau webblog menyediakan informasi secara dua arah, jadi para pengunjung bisa memberikan komentar tentang artikel atau content yang disediakan oleh pengelola blog itu, atau istilah lain Admin. Oh ya istilah lain dari blog adalah CMS jika dipanjangkan jadi Content Management Sistem. sedangkan orang yang mempunyai blog istilah nya blogger
sebenarnya saat ini ada dua layanan blog gratis yang sering digunakan oleh para bloger untuk ngeblog, yaitu blogspot (bloger) dan wordpress. Tapi kali ini saya akan memberikanpanduan cara membuat blog dengan blogspot (blogger) saja. Alasan saya karena saya rasacara membuat dan mengelola blog di bloger lebih mudah dibandingkan dengan di wordpress. Tapi satu saat ini saya usahakan akan membuat juga tentang panduan caramembuat blog di wordpress yang juga gratis tentunya.
oke lah… tanpa banyak berbasa basi lagi baca baaik-baik langkah-langkah cara membuat blog di bawah ini ya…
1. Yang harus kamu siapkan dan wajib sebelum membuat atau bikin blog di blogspot (blogger) adalah memiliki email terlebih dahulu. email ini nantinya digunakan untuk mendaftar pertama kali. jika belum bisa atau belum membuat email baca di sini (klik di sini), disitu sudah saya bahas tentang langkah membuat email. Tenang saja tidak usah terburu-buru. Baca dulu panduan ini sampai habis, kemudian baru dipraktekkan. oke
2. Jika sudah membuat email, bukalah alamat www.blogger.com, dan pastikan yang muncul adalah website seperti di bawah ini

kemudian klik gambar panah orange yang bertuliskan CIPTAKAN BLOG ANDA
3. Setelah itu akan muncul halaman seperti di bawah ini

pada kolom alamat email : masukan email kamu
ketik ulang alamat email : masukan lagi email yang sama seperti diatas
masukan sebuah paswod : isiakan kanta kunci (minimal 8 karakter, bisa huruf bisa angka)
ketikan ulang sandi : masukan lagi paswod yang telah kamu masukan sama dengan yang di atas
Nama tampilan : isi nama kamu atau nama alias kamu (ini akan tampil bersamaa dengan posting, artikel yang kamu buat)
verifikasi : masukkan gambar kata yang terdapat di atas kolom.
pada gambar di atas sudah saya sertakan contoh pengisiannya
jika sudah diisi semua lalu klik gambar panah orange (lanjutkan)
4. Kemudian akan muncul seperti ini

Isilah Judul Blog sesuai dengan keinginannmu
isi juga alamat blog sesuai dengan keinginanmu juga, jika alamatmu menggunakan 2 kata atau lebih. pisahlah dengan tanda titik ( . ) atau tanda ( – ). karena tidak bisa menggunakan spasi.
contoh pengisiannya seperti gambar ini
terkadang alamat blog yang kita tulis sudah pakai oleh orang lain, jika sudah dipakai orang lain berati tidak bisa digunakan. Untuk mengetahui sudah dipakai orang lain atau belum Klik saja link “cek ketersediaan” jika belum dipakai orang lain, maka di bawahnya akan muncul tulisan warna hijau yang bertuliskan Alamat blog ini tersedia

jika sudah klik menu lanjutkan
5. Setelah kamu klik menu lanjutkan.. akan muncul halaman seperti ini

itu adalah jendela disain template. untuk memilih tinggal klik salah satu. kemudian menu klik lanjutkan, maka yang muncul adalah gambar seperti ini

dengan begitu kamu telah selesai membuat suatu blog…. sekarang tinggal mengisi dengan artikel kamu saja..
6. okelah langsung saja kita belajar mengisi artikel… Kliklah tombol panah Mulai Blogging
maka akan muncul gambar seperti di bawah ini, gambar di bawah merupakan contoh pengisian artikel

Kolom judul untuk judul artikel
dalam kolom yang lebar di bawahnya itu untuk menulis artikel kamu
dan label untuk mengisi jenis kategory artikel.
jika sudah diisi semua kemudian tekan menu MEMPUBLIKASIKAN POSTING, jika muncul seperti ini

maka kamu telah berhasil membuat satu artikel, untuk melihatnya klik menu Lihat BLog
maka yang tampil akan seperti ini

jika sudah muncul seperti itu.. kamu berati telah selesai dan berhasil membuat posting
7. Suatu saat jika ingin memposting artikel baru lagi, kamu tidak perlu mendaftar lagi… tinggal buka https://www.blogger.com/start, kemudian
masukkan email kamu, dan paswod kamu saja, kemudian klik menu “masuk” maka kamu akan di bawa ke menu dashboard,

sesaat kemudian kamu akan masuk pada dasboard bloger kamu, di situ kamu bisa mengedit, membuat posting, ataupun mengatur setting blog kamu.

dan yang terakhir, agar akun blogger kamu bisa digunakan secara penuh, jangan lupa konfirmasi dulu aku bloger kamu. caranya cek email yang kamu gunakan untuk mendaftar, di situ akan terdapat satu buah email dari blogger berisi link konfirmasi. klik link tersebut, seperti gambar di bawah ini

setelah kamu klik link tersebut, kamu akan diarahkan ke halaman seperti gambar di bawah ini, menunjukkan akun blogger kamu sudah dikonfirmasi.

8. Oh iya jika kamu sudah mempunyai email di Gmail. kamu tida perlu mendaftar dari awal… tapi langsung saja masukkan alamat email gmail kamu dan paswod kamu, kemudian klik menu masuk.
jika menggunakan email dari Gmail, kamu tidak perlu memasukan paswod dan email lain ataupun capta kode lagi… tinggal masukkan nama tampilan saja
kelanjutan langkah-langkahnya sama dengan yang di atas….
sampai di sini dulu posting tentang langkah membuat blog di blogspot, semoga cukup mudah dipahami, jika kurang paham mohon maaf, dan bisa menuliskan komentar ada di bawah ini jika ada pertanyaan dan saran. terima kasih. dan selamat mencoba
Sumber : ridwanaz.com
sebenarnya saat ini ada dua layanan blog gratis yang sering digunakan oleh para bloger untuk ngeblog, yaitu blogspot (bloger) dan wordpress. Tapi kali ini saya akan memberikanpanduan cara membuat blog dengan blogspot (blogger) saja. Alasan saya karena saya rasacara membuat dan mengelola blog di bloger lebih mudah dibandingkan dengan di wordpress. Tapi satu saat ini saya usahakan akan membuat juga tentang panduan caramembuat blog di wordpress yang juga gratis tentunya.
oke lah… tanpa banyak berbasa basi lagi baca baaik-baik langkah-langkah cara membuat blog di bawah ini ya…
1. Yang harus kamu siapkan dan wajib sebelum membuat atau bikin blog di blogspot (blogger) adalah memiliki email terlebih dahulu. email ini nantinya digunakan untuk mendaftar pertama kali. jika belum bisa atau belum membuat email baca di sini (klik di sini), disitu sudah saya bahas tentang langkah membuat email. Tenang saja tidak usah terburu-buru. Baca dulu panduan ini sampai habis, kemudian baru dipraktekkan. oke
2. Jika sudah membuat email, bukalah alamat www.blogger.com, dan pastikan yang muncul adalah website seperti di bawah ini

kemudian klik gambar panah orange yang bertuliskan CIPTAKAN BLOG ANDA
3. Setelah itu akan muncul halaman seperti di bawah ini

pada kolom alamat email : masukan email kamu
ketik ulang alamat email : masukan lagi email yang sama seperti diatas
masukan sebuah paswod : isiakan kanta kunci (minimal 8 karakter, bisa huruf bisa angka)
ketikan ulang sandi : masukan lagi paswod yang telah kamu masukan sama dengan yang di atas
Nama tampilan : isi nama kamu atau nama alias kamu (ini akan tampil bersamaa dengan posting, artikel yang kamu buat)
verifikasi : masukkan gambar kata yang terdapat di atas kolom.
pada gambar di atas sudah saya sertakan contoh pengisiannya
jika sudah diisi semua lalu klik gambar panah orange (lanjutkan)
4. Kemudian akan muncul seperti ini

Isilah Judul Blog sesuai dengan keinginannmu
isi juga alamat blog sesuai dengan keinginanmu juga, jika alamatmu menggunakan 2 kata atau lebih. pisahlah dengan tanda titik ( . ) atau tanda ( – ). karena tidak bisa menggunakan spasi.
contoh pengisiannya seperti gambar ini
terkadang alamat blog yang kita tulis sudah pakai oleh orang lain, jika sudah dipakai orang lain berati tidak bisa digunakan. Untuk mengetahui sudah dipakai orang lain atau belum Klik saja link “cek ketersediaan” jika belum dipakai orang lain, maka di bawahnya akan muncul tulisan warna hijau yang bertuliskan Alamat blog ini tersedia

jika sudah klik menu lanjutkan
5. Setelah kamu klik menu lanjutkan.. akan muncul halaman seperti ini

itu adalah jendela disain template. untuk memilih tinggal klik salah satu. kemudian menu klik lanjutkan, maka yang muncul adalah gambar seperti ini

dengan begitu kamu telah selesai membuat suatu blog…. sekarang tinggal mengisi dengan artikel kamu saja..
6. okelah langsung saja kita belajar mengisi artikel… Kliklah tombol panah Mulai Blogging
maka akan muncul gambar seperti di bawah ini, gambar di bawah merupakan contoh pengisian artikel

Kolom judul untuk judul artikel
dalam kolom yang lebar di bawahnya itu untuk menulis artikel kamu
dan label untuk mengisi jenis kategory artikel.
jika sudah diisi semua kemudian tekan menu MEMPUBLIKASIKAN POSTING, jika muncul seperti ini

maka kamu telah berhasil membuat satu artikel, untuk melihatnya klik menu Lihat BLog
maka yang tampil akan seperti ini

jika sudah muncul seperti itu.. kamu berati telah selesai dan berhasil membuat posting
7. Suatu saat jika ingin memposting artikel baru lagi, kamu tidak perlu mendaftar lagi… tinggal buka https://www.blogger.com/start, kemudian
masukkan email kamu, dan paswod kamu saja, kemudian klik menu “masuk” maka kamu akan di bawa ke menu dashboard,

sesaat kemudian kamu akan masuk pada dasboard bloger kamu, di situ kamu bisa mengedit, membuat posting, ataupun mengatur setting blog kamu.

dan yang terakhir, agar akun blogger kamu bisa digunakan secara penuh, jangan lupa konfirmasi dulu aku bloger kamu. caranya cek email yang kamu gunakan untuk mendaftar, di situ akan terdapat satu buah email dari blogger berisi link konfirmasi. klik link tersebut, seperti gambar di bawah ini

setelah kamu klik link tersebut, kamu akan diarahkan ke halaman seperti gambar di bawah ini, menunjukkan akun blogger kamu sudah dikonfirmasi.

8. Oh iya jika kamu sudah mempunyai email di Gmail. kamu tida perlu mendaftar dari awal… tapi langsung saja masukkan alamat email gmail kamu dan paswod kamu, kemudian klik menu masuk.
jika menggunakan email dari Gmail, kamu tidak perlu memasukan paswod dan email lain ataupun capta kode lagi… tinggal masukkan nama tampilan saja
kelanjutan langkah-langkahnya sama dengan yang di atas….
sampai di sini dulu posting tentang langkah membuat blog di blogspot, semoga cukup mudah dipahami, jika kurang paham mohon maaf, dan bisa menuliskan komentar ada di bawah ini jika ada pertanyaan dan saran. terima kasih. dan selamat mencoba
Sumber : ridwanaz.com
Subscribe to:
Posts (Atom)
Open Cbox
